对 excel 文档操作有多简单?看看python如何处理。
1 前言
最近需要频繁读写 excel 文件,想通过程序对 excel 文件进行自动化处理,发现使用 python 的 openpyxl 库进行 excel 文件读写实在太方便了,结构清晰,操作简单。本文对 openpyxl 的使用进行总结,主要包含以下内容:
- openpyxl 的介绍及 excel 文件结构说明
- 工作表的读写处理
- 行列的读写处理
- 单元格的读写处理
2 openpyxl 及 excel 文件结构
openpyxl 是一个对 ` xlsx/xlsm/xltx/xltm ` 格式的 2010 excel 文档进行读写的 python 库。它官网有详细的文档介绍。在进行使用前,需先安装并引入
# 安装
pip install openpyxl
# 引入openpyxl 模块
import openpyxl
在进行 excel 操作之前,先对 excel 的文件结构做一个简单了解,以便于熟悉后续的操作。如下图:
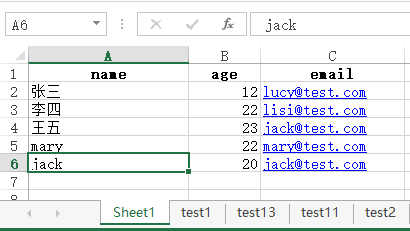
一个 excel 文件,其内容按层次分为工作簿(文件) -> 工作表(sheet) -> 行列 -> 单元格 ,对应上图,整个 excel 文件即是一个工作簿;工作簿下可以有多个工作表(如图中的 Sheet1/test1 等等);工作表中就是对应的表格数据,分为行和列,行是用序号表示,列用大写字母表示(也可用序号);行与列的交点就是每一个存储数据的单元格。因此,我们对 excel 表格进行读写,基本按这个层次思路来操作:读入文件,找到工作表,遍历行列,定位单元格,对单元格进行读写。因此,会涉及到工作表、行列、单元格的读写操作。这些操作之前,需要先把文件加载进来,一个 excel 文件就是一个工作簿 (workbook),加载操作如下(示例中的 excel 文件为 text.xlsx):
# 加载excel文件
file_path = "E:/pythontest/test.xlsx"
workbook = openpyxl.load_workbook(file_path)
3 工作表处理
3.1 工作表读取
工作表( sheet )会有多个,可以读取全部的工作表,读取单个时,可以按 sheet 名称读取,也可以按下标(下标从0开始)。
- 全部工作表对象:
workbook.worksheets - 全部工作表名称:
workbook.sheetnames - 按名称(sheet_name)获取工作表:
workbook[sheet_name] - 按下标(i从0开始)获取工作表:
workbook.worksheets[i] - 获取正在使用的工作表:
workbook.active - 获取工作表的属性(如工作表名称、最大行数和列数等):
sheet.title、sheet.max_row、sheet.max_column
如下:
# 全部sheet对象
>>> workbook.worksheets
[<Worksheet "Sheet1">, <Worksheet "test1">, <Worksheet "test2">]
# 全部sheet名称
>>> workbook.sheetnames
['Sheet1', 'test1', 'test2']
# 按名称读取sheet
>>> workbook["Sheet1"]
<Worksheet "Sheet1">
# 按下标读取
>>> workbook.worksheets[0]
<Worksheet "Sheet1">
# 获取当前正在使用的sheet
>>> workbook.active
<Worksheet "Sheet1">
# 获取sheet的属性
>>> sheet_active.title
Sheet1
>>> sheet_active.max_row
6
>>> sheet_active.max_column
3
3.2 工作表添加
若需要新增工作表,按操作流程,先添加工作表,再保存文件。创建通过create_sheet完成,创建后保存(save)文件,添加才能生效。
- 创建工作表,若名称相同,则自动进行重命名:
workbook.create_sheet("test3") - 在指定的下标创建工作表:
workbook.create_sheet("test4",1) - 保存文件,若文件路径与打开的文件路径相同,则覆盖;不同,则会复制原文件并保存(相当于另存为):
workbook.save(file_path)
3.3 工作表修改
要修改工作表名称,直接通过设置工作表的 title 即可,修改后同样需要保存文件。
# 修改工作表名称
>>> sheet1 = workbook['test1']
>>> sheet1.title = 'test11'
# 保存文件
>>> workbook.save(file_path)
3.4 工作表删除
删除工作表,需要先获取 sheet 对象,然后删除。删除有两种方式,一是使用 workbook 提供的 remove 方法,也可以直接使用 python 的del进行删除。删除操作后,同样需要保存文件:
# remove删除工作表
sheet = workbook["test-1"]
workbook.remove(sheet)
# del操作删除
del workbook["test2"]
# 保存文件
workbook.save(file_path)
4 行列处理
获取 sheet 对象后,后续即可进行行列操作,包括行列读取,添加,删除等。
4.1 读行列
- 获取全部行和列,然后可以进行遍历:
sheet.rows,sheet.columns - 读取部分行列:读一行
sheet[1],读多行sheet[2:3],读一列sheet['A'],读多列sheet['B:C']
# 遍历全部行
>>> for row in sheet.rows:
... print(row)
...
(<Cell 'Sheet1'.A1>, <Cell 'Sheet1'.B1>, <Cell 'Sheet1'.C1>)
(<Cell 'Sheet1'.A2>, <Cell 'Sheet1'.B2>, <Cell 'Sheet1'.C2>)
....
# 读取部分行列
>>> sheet[1]
(<Cell 'Sheet1'.A1>, <Cell 'Sheet1'.B1>, <Cell 'Sheet1'.C1>)
>>> sheet["A:B"]
((<Cell 'Sheet1'.A1>, <Cell 'Sheet1'.A2>, <Cell 'Sheet1'.A3>, <Cell 'Sheet1'.A4>, <Cell 'Sheet1'.A5>, <Cell 'Sheet1'.A6>), (<Cell 'Sheet1'.B1>, <Cell 'Sheet1'.B2>, <Cell 'Sheet1'.B3>, <Cell 'Sheet1'.B4>, <Cell 'Sheet1'.B5>, <Cell 'Sheet1'.B6>))
4.2 添加行列
添加行列,可以指定位置添加单个行列或多个行列。
- 直接在工作表中追加行数据:
sheet.append(rowdata) - 在指定 index(从1开始计算) 位置添加行列:
sheet.insert_rows,sheet.insert_cols
# 在第4行插入1行空行
>>> sheet.insert_rows(4)
# 在第2行插入2行空行
>>> sheet.insert_rows(idx=2,amount=2)
# 添加一行数据到表
>>> row_data = ["tom", 15, "tom@test.com"]
>>> sheet.append(row_data)
# 保存修改内容
>>> workbook.save(file_path)
4.3 删除行列
删除操作与插入行列操作方式一致,使用delete_rows及delete_cols方法。
# 删除行
>>> sheet.delete_rows(2,2)
>>> workbook.save(file_path)
5 单元格处理
我们的数据最终是保存在每一个单元格(Cell)中,因此,最终我们操作数据其实就是单元格中的数据,单元格中,openpyxl 使用是 Cell 对象。前面在遍历行列数据时,可以看到输出<Cell 'Sheet1'.A1>的内容,这对应的单元格对象。下面对单元格的操作进行说明。
5.1 获取单元格数据值及属性值
定位获取单元格有两种方式:
- 直接指定行列名:
sheet[A1] - 使用
cell函数(行列下标从1开始):sheet.cell(row=2,column=1)
# 指定行列坐标获取单元格
>>> sheet["A1"]
<Cell 'Sheet1'.A1>
# cell函数获取单元格
>>> sheet.cell(row=1, column=1)
<Cell 'Sheet1'.A1>
获取单元格对象后,可以获取数据值及其属性,包括它所在的行列数,坐标,值等。
>>> cell = sheet["A2"]
>>> cell.value
'张三'
>>> cell.coordinate
'A2'
>>> cell.column
1
>>> cell.row
2
5.2 移动单元格
通过对单元格区域,可以向上、下、左、右进行移动,使用的是move_range(range,rows,cols),其中 rows 和 cols 为整数,正整数表示向下或向右,负整数为向上或向左。
# 移动数据区域(向上移动2行,向右移动3列),正整数为向下或向右,负整数为向上或向左
sheet.move_range("A3:C3", rows=-2, cols=3)
wb.save(file_path)
5.3 合并拆分单元格
对于跨行和跨列,需要对单元格进行合并,使用的是merge_cells(range_string, start_row, start_column, end_row, end_column)。如果要合并的单元格都有数据,只会保留左上角的数据,其他则丢弃。合并及拆分都可以通过行列坐标(如A1)或者行列下标(如1,2)进行。
# 单元格合并,使用范围坐标
sheet.merge_cells("A2:B3")
# 单元格合并,指定行列下标(下标从1开始)
sheet.merge_cells(start_row=5, start_column=3, end_row=7, end_column=4)
wb.save(file_path)
# 拆分单元格
sheet.unmerge_cells("A2:B3")
sheet.unmerge_cells(start_row=5, start_column=3, end_row=7, end_column=4)
# 保存文件
wb.save(file_path)
5.4 写入单元格
对单元格值进行修改和写入,直接对cell.value进行赋值即可。这里需要注意的是,可以写入 excel 公式,具体公式与 excel 中用到公式一致,另外,若是写入公式,读取时获取到的 value 值也是公式,而非公式值。
# 写入值
cell.value = "张三"
# 写入公式(求平均值)
cell.value = "=AVERAGE(B2:B6)"
5.5 设置单元格格式
单元格的格式包括行高,列宽,字体、边框、对齐方式、填充颜色等。这些都在 openpyxl 的 styles 模块中。
- 行高/列宽:
row_dimensions[row_num].height = xx,sheet.column_dimensions[col_name].width = xx - 字体( Font 对象):包括字段名称,大小、加粗、斜体、颜色等,
Font(name="微软雅黑", size=20, bold=True, italic=True, color="000000") - 边框( Border 对象和 Side 对象):边框每一条边的格式大小/颜色
Side(style="thin", color="000000"),通过边构建边框对象:Border(left=side, right=side, top=side, bottom=side) - 对齐( Alignment 对象):垂直和水平对齐方向,是否自动换行。
Alignment(horizontal="center", vertical="center", wrap_text=True) - 填充颜色,分为普通颜色填充和渐变颜色填充:
PatternFill(fill_type="solid", fgColor="FF0000")和GradientFill(stop=("FF0000", "FD1111", "000000"))
# 设置行高和列宽
sheet.row_dimensions[1].height = 50
sheet.column_dimensions["A"].width = 20
# 设置单元格字体
cell = sheet["A1"]
current_font = cell.font
font = Font(name="微软雅黑", size=20, bold=True, italic=True, color="000000")
cell.font = font
# 设置边框(细边,黑色)
side_style = Side(style="thin", color="000000")
border = Border(left=side_style, right=side_style, top=side_style, bottom=side_style)
cell.border = border
# 居中对齐,自动换行
cell_alignment = Alignment(horizontal="center", vertical="center", wrap_text=True)
cell.alignment = cell_alignment
# 填充颜色(红色填充,和红色到黑色渐变填充)
p_fill = PatternFill(fill_type="solid", fgColor="FF0000")
g_fill = GradientFill(stop=("FF0000", "FD1111", "000000"))
cell.fill = p_fill
sheet["B1"].fill = g_fill
最后注意的是,这些修改操作最后都需要通过保存操作(wb.save(file_path))才能生效。
6 总结
通过上面的讲解,了解如何使用 python 的 openpyxl 库对 excel 文档的处理操作,可以发现它的操作逻辑相当是清晰简单的,符合的我们使用 excel 的习惯。处理流程基本是加载文件、定位需要处理的工作表、行、列及单元格。对它们进行读、写、修改格式等操作。因此,如果有自动化处理 excel 文件的需求,用 openpyxl 吧,但它限制只能处理 2010 格式的 excel 文档,对于旧格式( xls )的建议都统一换为新的格式再操作,或者也可以使用 xlrd 和 xlwt 模块操作。
参考资料
- openpyxl官方文档: ` https://openpyxl.readthedocs.io/`
- Python自动化办公系列之Python操作Excel
往期文章
- python基本操作-文件、目录及路径
- MinIO 的分布式部署
- 利用MinIO轻松搭建静态资源服务
- 搞定SpringBoot多数据源(3):参数化变更源
- 搞定SpringBoot多数据源(2):动态数据源
- 搞定SpringBoot多数据源(1):多套源策略
- java开发必学知识:动态代理
- 2019 读过的好书推荐
我的公众号(搜索Mason技术记录),获取更多技术记录:

